In-Session Options
Once the session is established, a in-session menu appears on the top of the host screen: Windows

MacOS

This control allows you to perform the following actions:
- Show this control always on top
- View the quality of connection and warnings about poor quality of the connection
- Access menu to copy the computer ID and PIN to clipboard, record the session, manage outgoing connections, report a problem with Diagnostics
- Start a chat
- Change a display mode for multiple monitors (only in case the remote computer has several monitors)
- Mute/unmute the sound
- Mute/unmute the microphone
- Minimize/maximize the screen
- Manage outgoing connections
- Switch between View Only/Full Control mode
- Exit the session
Topmost In-Session Menu
There is also a number of available features via the topmost View menu. By clicking this menu you can access the following settings:
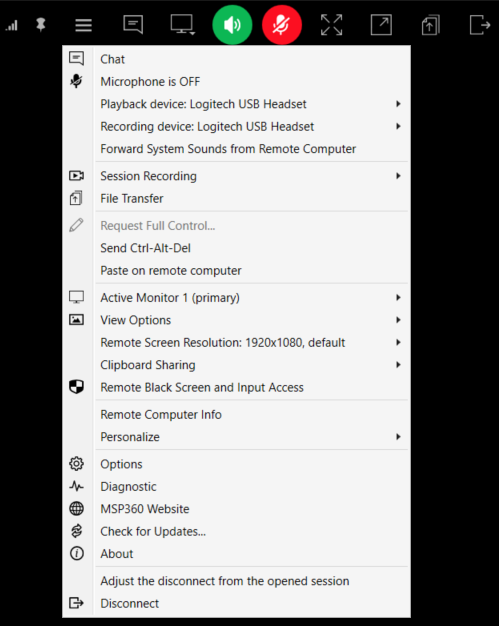
- Access options with Options
- Mute/unmute the microphone
- Select playback device
- Select Recording device
- Forward system sounds from remote computer
- Record the session
- Transfer files
- Request full control
- Send Ctrl-Alt-Del
- Paste on remote computer
- Manage monitors in case of the remote computer has several monitors
- View Options > Show Remote Cursor. Displays the remote machine cursor
- View Options > Hide Desktop Wallpaper. Hides the desktop wallpaper, which may affect the speed of connection
- View Options > Disable Aero Style. Disables the Windows Aero style, which may affect the speed of connection
- View Options > Image Quality. Manages the quality of remote image
- Remote Screen Resolution. Changes the remote display screen resolution. Use this option if you want to speed up the connection
- Share clipboard
- Manage remote black screen and input
- View remote computer info
- Personalize background color on the remote computer
- Access MSP360 website
- View About
- Check for Connect Agent updates
- Report a problem with Diagnostics
- Adiust the disconnection behavior:
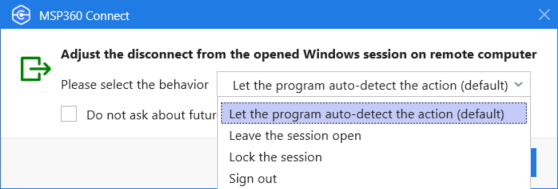
- Disconnect the session
Multi-Monitor Support
During the session, you can select the display mode for multiple monitors on a remote side.
- Select required monitor via the topmost View menu.
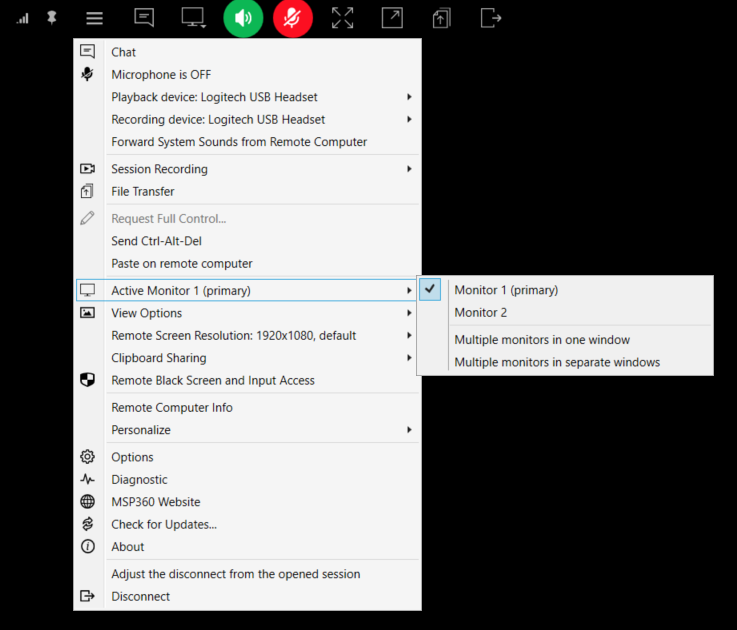
- Select available monitor options while the session is active. The following options are available:
- Particular monitor. Displays contents of the selected monitor
- Multiple monitors in one window. Displays all monitor content in one window combining the view
- Multiple monitors in separate windows. Displays each monitor's contents in a separate window. You can switch between these windows

